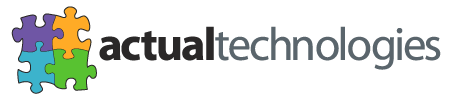Setting up Omnis Studio to use the ODBC Driver
Introduction
The Actual Technologies OBDC drivers can be used by Omnis Studio 3.3 and later. The ODBC capability
is only enabled in the "Enterprise Edition" versions of Omnis Studio - it is disabled in the Standard Edition
and Evaluation Edition.
If you have the Enterprise Edition, the driver can be used by the following Omnis Studio features:
- SQL Browser
- ODBC DAM methods, such as $logon, $execdirect, and $fetch
NOTE: the driver does not support the Omnis Studio 3.3 "AppBuilder" tool.
Setting up Omnis Studio 3.3
Omnis Studio 3.3 requires the installation of the latest ODBC DAM, available here
from the Omnis website. Do not follow the instructions associated with the DAM - instead, follow the
steps listed below:
- Download the latest ODBC DAM (xodbc.bundle)
- Using the Finder, control-click on the Omnis application icon and select "Show Package Contents"
- Expand the Contents folder
- Expand the MacOS folder
- Move the downloaded xodbc.bundle file into the MacOS folder, replacing the existing file (if present)
Now continue with the instructions for Omnis Studio 3.3 and 4.0 below.
Setting up Omnis Studio for versions 3.3 and 4.0
The following steps should be performed regardless of whether you are using version 3.3 or 4.0
of Omnis Studio:
- Download and install the Actual ODBC Driver
- For Omnis Studio 3.3, verify there is a file named "damodbc.ini" in the xcomp folder of your
Omnis Studio folder in the Applications directory. The damodbc.ini will be in the "ini" folder of
the xcomp folder for Omnis Studio 4.0
- Use a text editor (such as the TextEdit application in the Applications directory) to view the
damodbc.ini file
- Change the damodbc.ini file so that it contains only the following two lines:
ODBCINI=/Users/account name/Library/ODBC/odbc.ini
UDBCINI=/Users/account name/Library/ODBC/odbc.ini
where account name should be the "short name" of your OS X account. Note this is different
from the instructions provided by Omnis.
- Save the changes to the damodbc.ini file
NOTE: the instructions provided by Omnis will mention a step to create a symbolic link to the iODBC
framework in the /usr/lib directory. You do not need to perform this step, since it is done automatically
by the Actual ODBC installer.
Testing ODBC Connectivity
You may verify that you have properly completed the setup of Omnis Studio by performing the following steps:
- Use the OpenLink ODBC Administrator (in the /Applications/Utilities folder) to create a new
User data source for the Actual ODBC Driver
- On the final panel of the Actual ODBC Driver setup assistant, press the "Test" button to verify
you can connect to your database (this button is different from the "Test" button on the "User Data Sources"
dialog of the OpenLink ODBC Administrator).
- Launch Omnis Studio
- Within Omnis Studio, launch the SQL Browser
- In Omnis Studio 3.3, select "Modify Session Templates". In 4.0, select the Session Manager
- Control-click on the "ODBC" session template and select "Duplicate"
- Rename the duplicated session template to the name of the data source you created above
(this is not required - its just a convention)
- Edit the duplicated session template, using the following parameters:
| | Session Name: | same as the created User data source |
| | DBMS Vendor: | Other |
| | Data Access Module: | ODBCDAM |
| | DB Version: | blank |
| | Host Name: | same as the created User data source (required) |
| | User Name: | login ID for your database |
| | Password: | password for your database |
| | Database: | the name of your database example: NorthWind |
The other fields can be left with their default values.
- Click the OK button to save your changes
- Close the Session Manager
- In version 3.3, select "Open" from the Sessions menu. With 4.0, select "Open Session"
- Select the session template you created above
If everything is set up correctly, you should be connected to your database. You should be able
to view table definitions and browse data.
|